برامج
شاهد آخر حلقاتنا اونلاين
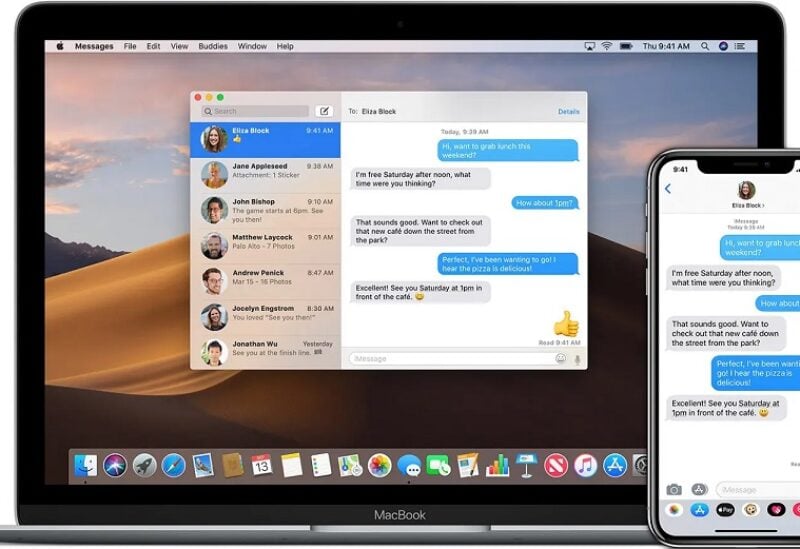
يجب أن يعمل آيفون بإصدار نظام التشغيل iOS 8.1 أو أي إصدار أحدث، كما يجب أن يعمل نظام التشغيل ماك أوإس بإصدار نظام التشغيل OS X Yosemite أو أي إصدار أحدث.
وتذكر أنك لن تستطيع نقل جهات الاتصال الخاصة بك بين حاسوب ماك وهاتف آيفون، بدلًا من ذلك سيكون عليك إما إعداد جهات اتصال iCloud أو مزامنتها، كما يجب عليك التأكد من تسجيل دخولك إلى الرسائل على حاسوب ماك وهاتف آيفون الخاص بك بمعرف آبل (Apple ID) نفسه.
تأكد من تسجيل دخولك إلى تطبيق الرسائل في حاسوب ماك وهاتف آيفون الخاص بك، من خلال الخطوات التالية:
للتحقق من معرف آبل الخاص بك في آيفون:
افتح تطبيق (الإعدادات).
اضغط على (الرسائل) Messages، ثم اختر (إرسال واستقبال) Send & Receive.
للتحقق من معرف آبل الخاص بك في حاسوب ماك:
افتح تطبيق (الرسائل).
في شريط القائمة اضغط على خيار (الرسائل) Messages، ثم اختر (التفضيلات) Preferences من القائمة المنسدلة.
اضغط على خيار (iMessage) في الجهة الأعلى من النافذة.
لإعداد حاسوب ماك الخاص بك لتلقي رسائل SMS المرسلة إلى آيفون، اتبع الخطوات التالية:
افتح تطبيق (الإعدادات) في هاتف آيفون.
اضغط على (الرسائل) Messages، ثم اضغط على خيار (إعادة توجيه الرسائل النصية) text Message Forwarding.
تأكد من أن مفتاح التبديل بجوار خيار (Mac) قيد التشغيل.
تأكد من أن كلا الجهازين متصلان بشبكة (الواي فاي) Wi-Fi نفسها، وأنك سجلت الدخول إلى FaceTime و iCloud على كل من الحاسوب والهاتف الخاص بك باستخدام معرف آبل نفسه، من خلال الخطوات التالية:
في آيفون، افتح تطبيق (الإعدادات)، وسترى معرف آبل الخاص بك في أعلى الشاشة الإعدادات، مرر للأسفل واضغط على خيار (FaceTime) لمعرفة الحساب الذي فعّلته.
في حاسوب ماك، اضغط على رمز آبل في أعلى الزاوية اليسرى من الشاشة، ثم حدد خيار (تفضيلات النظام) تأكد من أنك سجلت الدخول إلى حساب آبل الصحيح، ثم افتح تطبيق (FaceTime).
في شريط القائمة في أعلى الشاشة اضغط على (FaceTime)، ثم حدد (تفضيلات) من القائمة المنسدلة، يجب أن ترى الحساب الذي سجلت الدخول إليه في الجهة العليا من النافذة.
ستحتاج الآن إلى ضبط بعض الإعدادات على آيفون وحاسوب ماك.
افتح تطبيق (الإعدادات).
اضغط على (الهاتف)، ثم اضغط على خيار (المكالمات على الأجهزة الأخرى) Calls on Other Devices.
تأكد من أن مفتاح التبديل بجوار خيار (Allow Calls on Other Devices) قيد التشغيل.
في الشاشة نفسها تأكد من أن مفتاح التبديل بجوار خيار (Mac) قيد التشغيل.
افتح تطبيق FaceTime.
اضغط على خيار (FaceTime) في شريط القائمة أعلى الشاشة واختر (تفضيلات).
اضغط على خيار (الإعدادات) في النافذة المنبثقة.
حدد المربع بجوار خيار (المكالمات من آيفون) Calls from iPhone.
خامسًا: إجراء المكالمات والرد عليها من حاسوب ماك:
بمجرد ربط حاسوب ماك وهاتف آيفون، سيظهر لك إشعار في أسفل الجهة اليمنى من شاشة حاسوب ماك يخبرك بقدوم مكالمة أو رسالة جديدة، حيث يمكنك القبول أو الرفض من خلال الأزرار الخاصة بذلك.
لإجراء مكالمات، ستحتاج إلى فتح تطبيق FaceTime في حاسوب ماك حيث سترى قائمة بالمكالمات الأخيرة والمكالمات الفائتة، ويمكنك النقر على رمز الهاتف بجوار أي شخص في هذه القائمة للاتصال به مرة أخرى.
إذا كنت بحاجة إلى إجراء مكالمة جديدة، فسيتعين عليك كتابة اسم جهة الاتصال في مربع البحث أو كتابة رقم هاتفه أو معرف آبل الخاص به مباشرة، ثم الضغط على زر المكالمة، وعندما تتصل بمستخدمي FaceTime الآخرين، ضع في اعتبارك أن خيار (FaceTime) مخصص لمكالمات الفيديو، وخيار (FaceTime Audio) مخصص للمكالمات الهاتفية العادية.